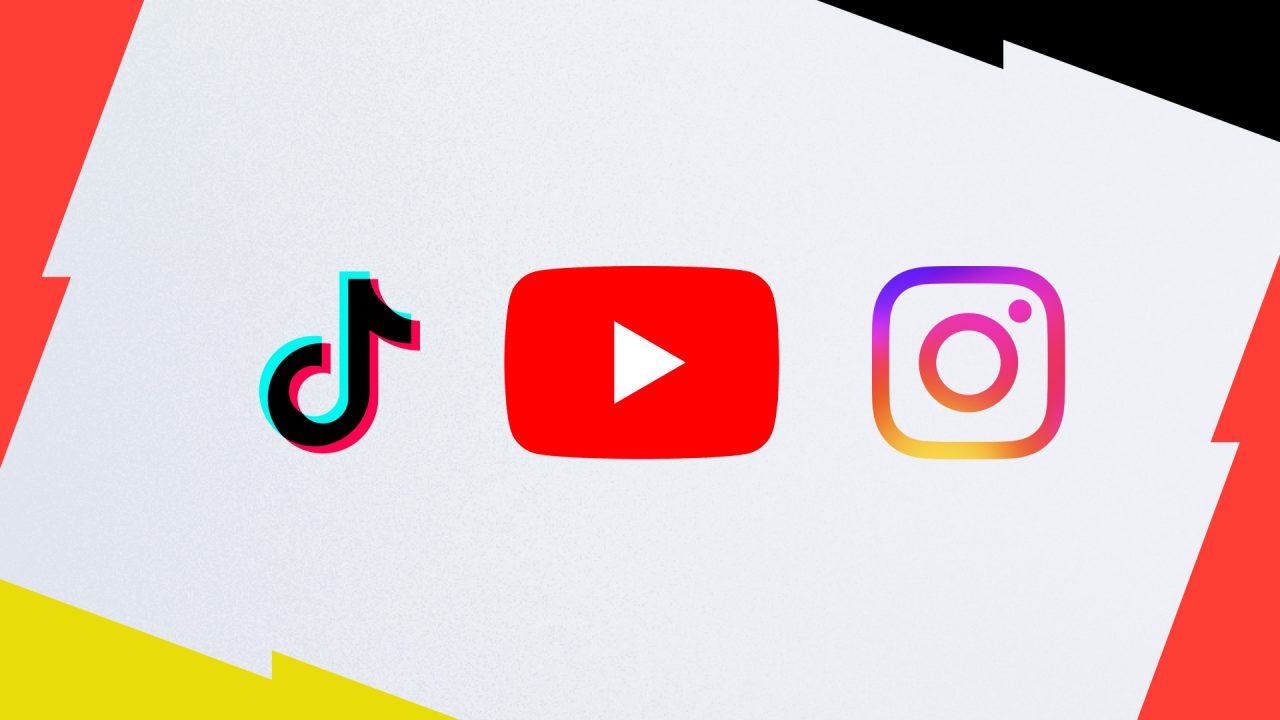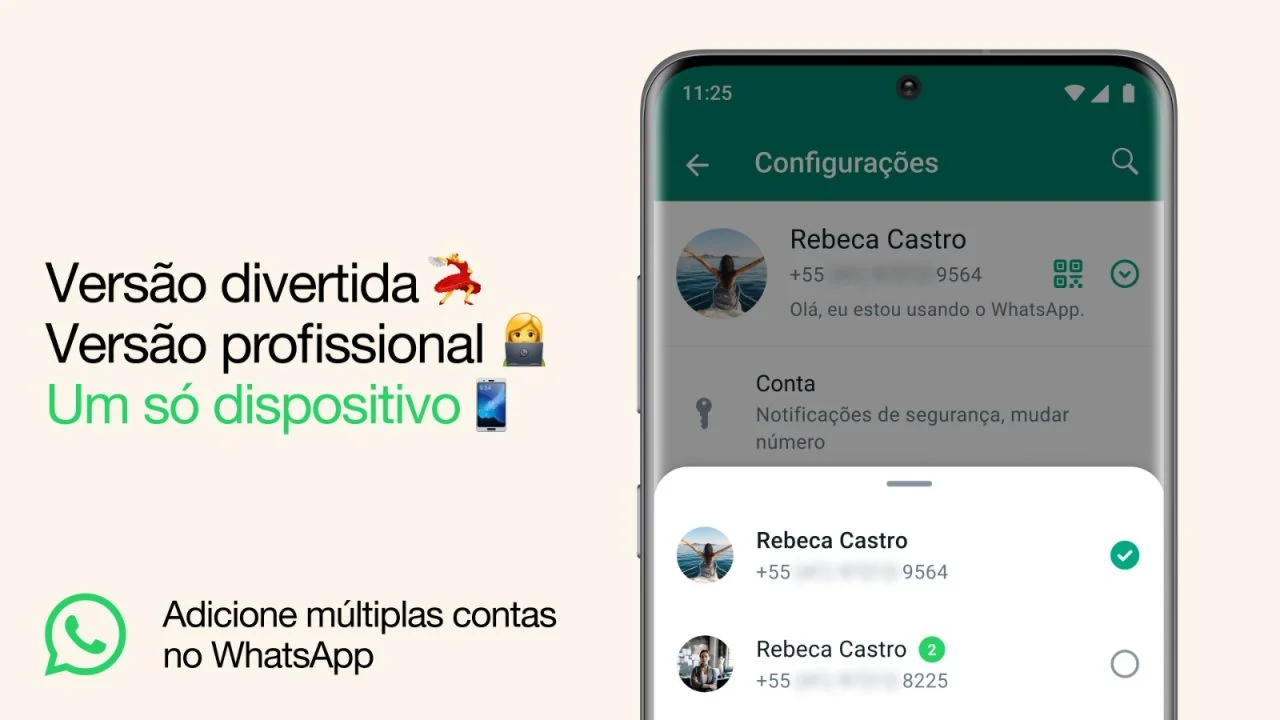Você já imaginou a possibilidade de ocultar sinais de cansaço ao participar de uma videochamada de trabalho na segunda-feira de manhã? A Microsoft teve essa ideia. Com base nesse conceito, a empresa liderada por Bill Gates se uniu à marca de produtos de beleza Maybelline e lançou na quarta-feira (19) um conjunto de filtros utilizando Inteligência Artificial, capazes de criar maquiagens virtuais para os usuários do Microsoft Teams.

Com esse lançamento, os usuários da plataforma de videoconferências da Microsoft terão acesso ao aplicativo “Maybelline Beauty”, que oferece 12 aparências exclusivas e opções que variam desde efeitos de suavização até uma variedade de cores de maquiagem digital. Cada visual apresentará detalhes dos produtos e tons reais da Maybelline, que a IA replicará para que os usuários possam recriar a maquiagem na tela.
Para viabilizar esse projeto, a Microsoft utiliza a tecnologia de Inteligência Artificial fornecida pela Modiface, uma empresa especializada em realidade aumentada no setor de beleza. Além disso, o desenvolvimento dos filtros contou com a participação do Geena Davis Institute, uma organização de dados públicos focada em melhorar a inclusão e diversidade na mídia, garantindo que os visuais de maquiagem virtual sejam adequados para uma ampla e diversificada população.
Ao falar sobre os objetivos do projeto, a Presidente Global da Maybelline, Trisha Ayyagari, enfatizou que a sensação de autoestima no ambiente de trabalho virtual, impulsionada pelo novo recurso de maquiagem online, pode ser um fator diferencial para que as pessoas se sintam mais confiantes e apresentem seu melhor desempenho.
Confira um tutorial de como utilizar os filtros no Teams:
Aplicar um filtro antes da reunião
Para aplicar um filtro antes de entrar na reunião:
- Abra o Microsoft Teams e acesse Calendário.
- Escolha sua reunião e selecione Ingressar.
- Ative a câmera e selecione Efeitos de vídeo.
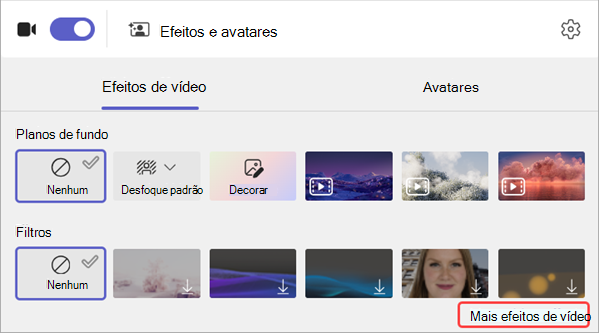
- Escolha um filtro. Selecione Mais efeitos de vídeo para procurar outros efeitos disponíveis.
Observação: Se você nunca usou o filtro selecionado antes, será solicitado a adicionar o aplicativo à reunião e fornecer seu consentimento. Examine os links “Saiba mais” e Instruções de Privacidade para cada aplicativo para entender como seus dados estão sendo processados.
- Selecione Ingressar agora para inserir sua reunião com o filtro aplicado.
Aplicar ou alterar filtros durante uma reunião
Durante uma reunião, se sua câmera está ativada ou desativada, você pode experimentar e alterar filtros de vídeo.
Visualizar e aplicar filtros (câmera ativada)
- Na parte superior da tela de reunião, selecione Mais ações … > Efeitos de vídeo.
- Escolha um filtro para ver como você está com ele aplicado e selecione Visualizar.
Observação: Isso desligará temporariamente o vídeo na reunião.
- Selecione Aplicar e ativar o vídeo para começar a compartilhar seu vídeo com o filtro aplicado.
Visualizar e aplicar filtros (câmera desativada)
- Na parte superior da tela de reunião, selecione Mais ações … > Efeitos de vídeo.
- Escolha um filtro que você gosta e selecione Visualizar para ver como ele é antes de outros.
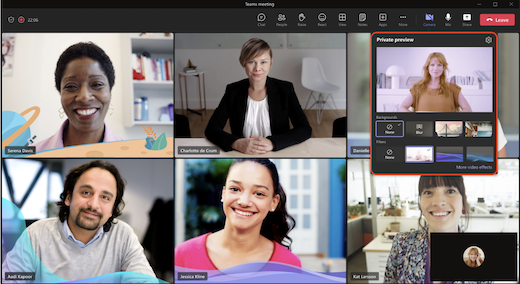
- Selecione Aplicar e ativar o vídeo para começar a compartilhar seu vídeo com o filtro aplicado.
Gostou do conteúdo? Compartilhe com mais pessoas.